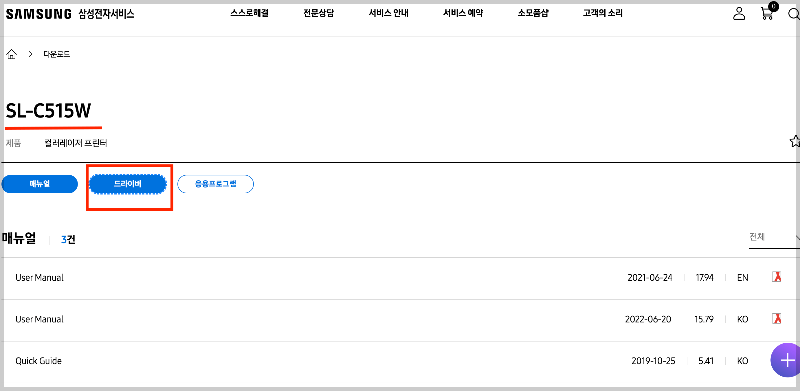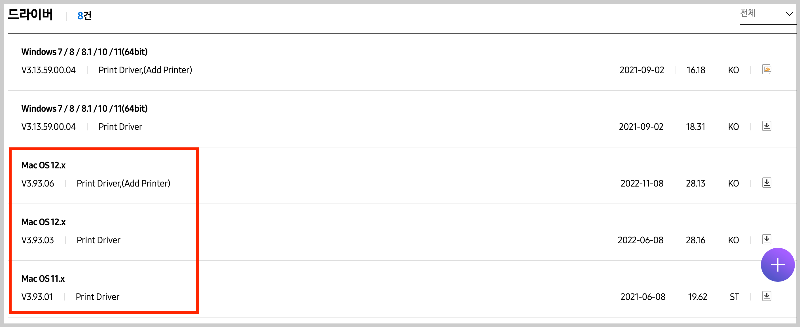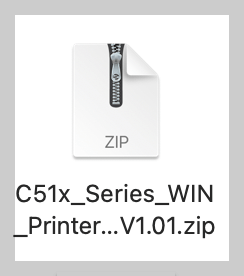티스토리 뷰
목차
프린터가 오류가 났을 때 가장 먼저 의심해보아야 하는 것은 드라이버입니다. 간단하게 드라이버를 재설치하면 프린터가 잘 작동되는 경우가 자주 있습니다. 맥북에서 삼성프린터 드라이브 설치 방법 공유드립니다.

목차
맥북에서 삼성프린터 드라이버 다운로드 방법
1. 삼성전자서비스 홈페이지에서 다운로드 자료실로 들어갑니다.
2. 검색하는 창에서 삼성프린터의 모델명을 입력하여 검색을 누릅니다.
모델명 확인 방법
모델명은 삼성프린터 옆면 하단에 스티커가 붙어있습니다. 그중 MODEL이라고 쓰여있는 부분의 영문+숫자 번호롤 입력해주시면 됩니다.
예) SL-C515W, SL-C565W, SL-C1454 FW 등등

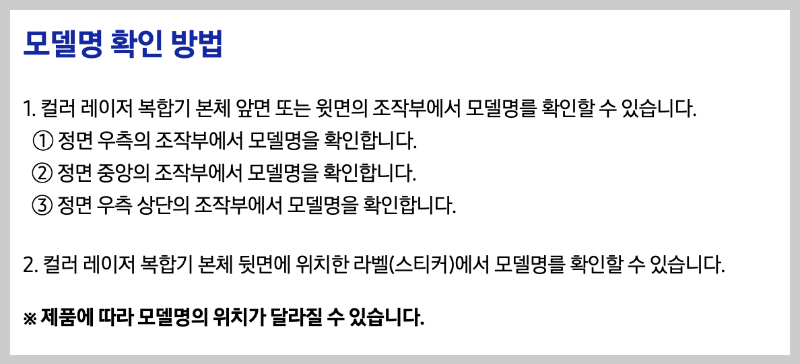
3. 모델명을 검색하고 나면 아래 드라이버 버튼이 있습니다. 드라이버 버튼만 파란색으로 변하도록 클릭합니다.
4. 검색한 모델명의 드라이버에서 내 컴퓨터의 깔려있는 운영체제 종류를 클릭합니다. 맥의 운영체제는 OS로 시작됩니다.
5. 설치된 압축파일을 더블클릭하여 압축을 해제합니다.
6. MAC_Printer 폴더를 클릭하여 들어갑니다.
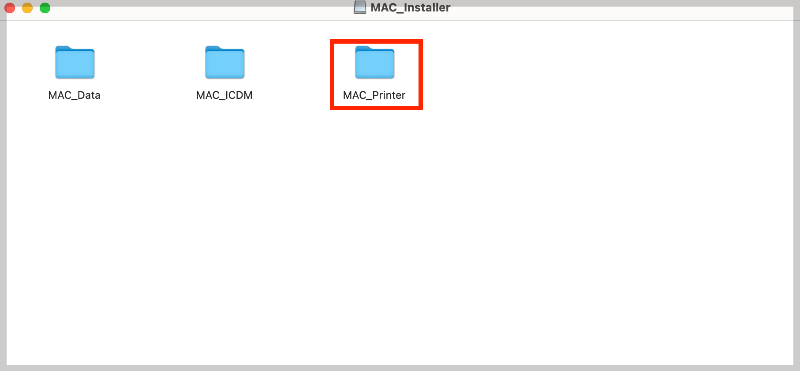
7. 프린터 드라이버를 클릭하여 설치를 시작합니다.
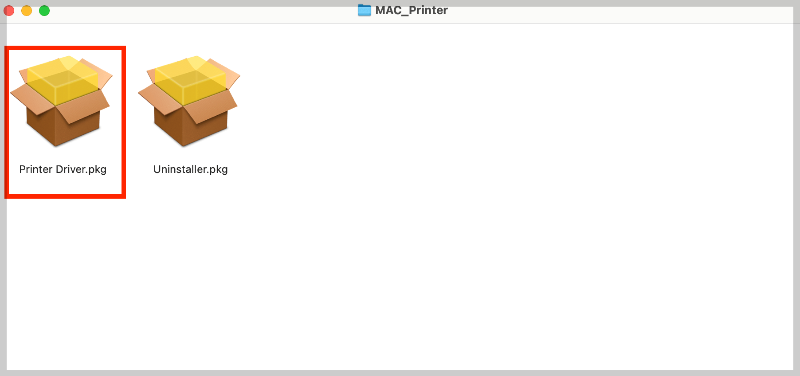
8. 설치 단계에서 계속 버튼을 클릭하여 끝까지 눌러줍니다.
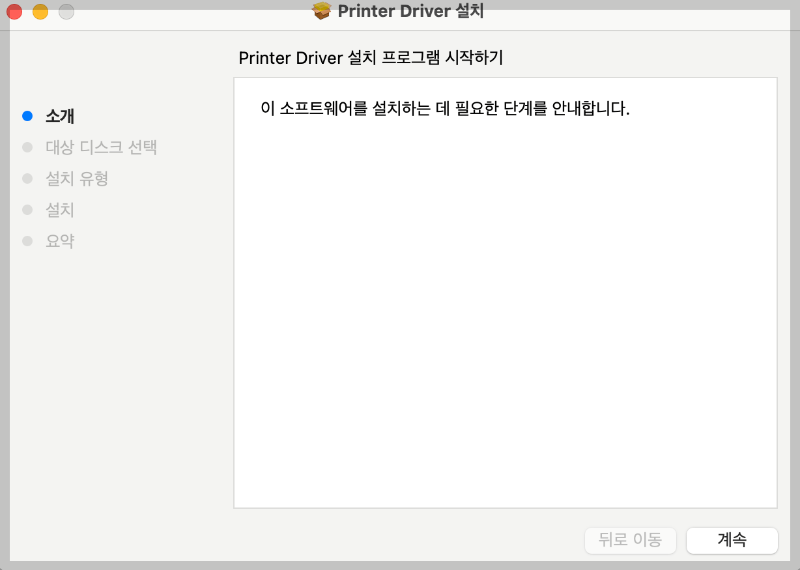

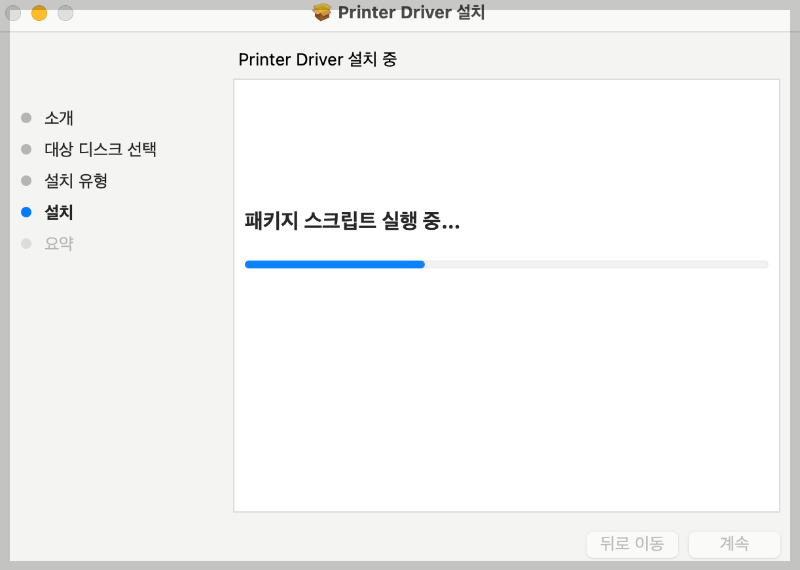
9. 성공적을 설치되었습니다. 라는 화면이 뜰 때까지 계속 버튼을 눌러주시면 됩니다.

프린터 연결 또는 추가하는 방법
설치하시다가 중간에 프린터 추가 또는 설치하라는 메시지가 뜨면 프린터가 연결되어 있지 않았다는 뜻입니다. 따라서, 삼성전자 다운로드 자료실에서 해당 프린터의 매뉴얼을 다운로드하여 참고하셔서 프린터를 연결 또는 추가하시면 됩니다.
경로는 위에 설명해드린 것과 같이 드라이버 대신 매뉴얼을 클릭하여 해당 프린터 매뉴얼을 다운로드하시면 됩니다.
설치하는 중 오류 사항 해결 방법
1. 챗봇 상담하기 :
설치하다가 혹시 막히는 부분이 있다면 삼성전자 홈페이지에 메인화면에서 하단으로 내리면 아래와 같이 챗봇 상담이 있습니다. 이쪽으로 문의하시면 챗봇이 자동적으로 대답할 수 있는 건 대답해 주고, 어려운 대답은 상담사를 연결하여 바로바로 응대를 해줍니다. 챗봇을 이용하여 문제를 해결하시면 됩니다.
2. 동영상 가이드 확인하기 :
또 한가지 방법은 삼성전자 홈페이지에 스스로 해결방법에서 동영상 가이드로 설치방법을 알려주는 영상이 있습니다. 이 부분에서 대부분 해결되니 이 또한 참고하시기 바랍니다.
아이폰15 사전예약 혜택 출시일 스펙 단점
드디어 아이폰 15의 스펙이 공개되었습니다. 국내 아이폰 15의 출시일과 사양에 대해 알아보겠습니다. 또한 아이폰 15의 경우 국내 사전에 약 기간 때 구매하지 못하면 혜택을 받을 수 없기 때문
2.soni23.com
갤럭시 z플립5 출시일, 사전예약 사은품, 스펙 단점
갤럭시 z플립5가 7월 26일 코엑스에서 언팩행사를 진행하면서 정확한 스펙이 오픈되었습니다. 갤럭시 z플립5를 구매하려 했던 분들은 주목해 주세요. 이번 갤럭시 z플립5 스펙은 물론이고 사전예
2.soni23.com